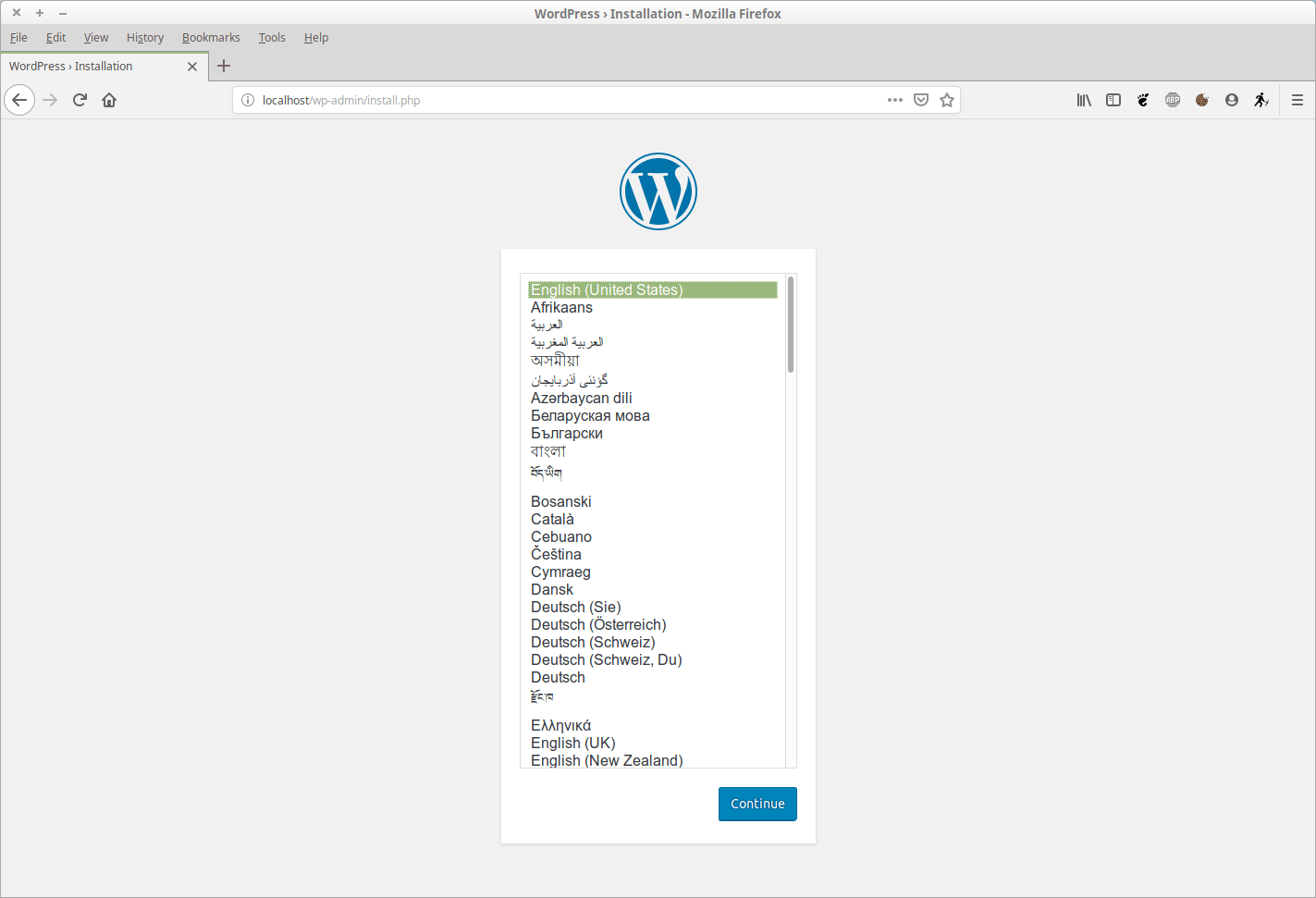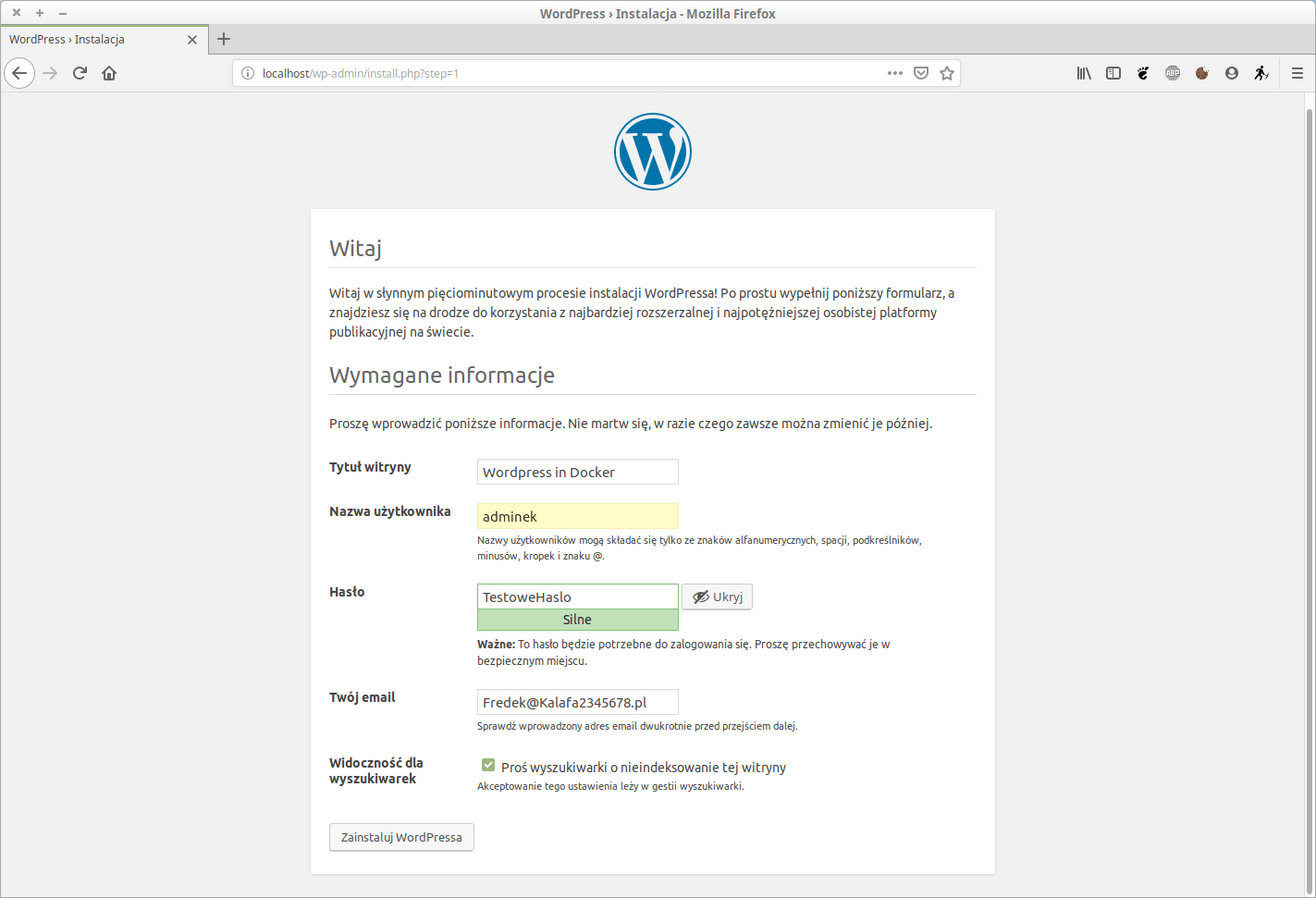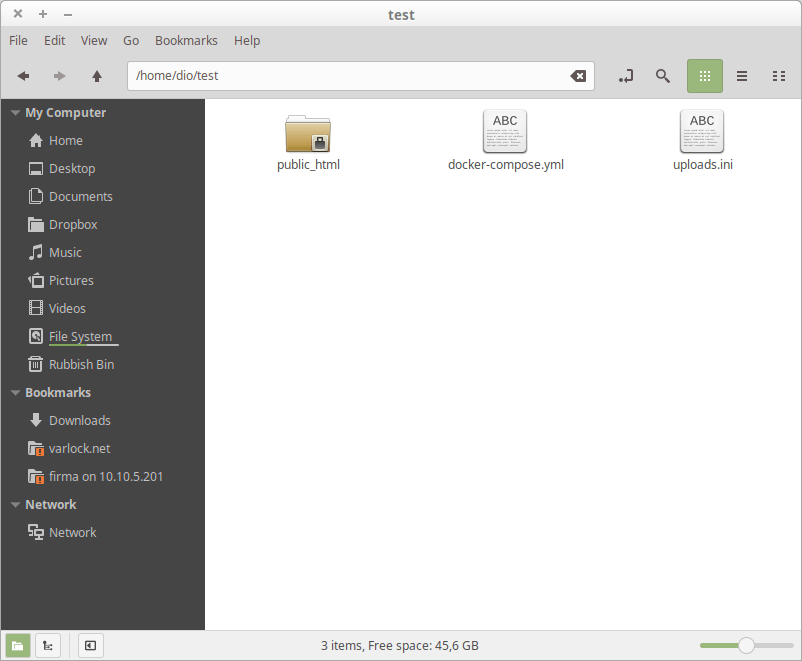Ku przestrodze – czyli jak nie kupować strony www
Ku przestrodze – czyli jak nie kupować strony www
Dziś wpis z kategorii tematów miękkich. Opowiem o konkretnym przypadku tworzenia strony internetowej przez pewną agencję dla pewnego klienta. Niniejszy przypadek ma na celu uświadomienie potencjalnym klientom istnienia problemów i komplikacji, na jakie mogą napotkać podczas prostej – jak by się wydawało – transakcji zamówienia strony internetowej w profesjonalnej agencji.
Prolog
Klient – pewna hurtownia materiałów wykończeniowych – chciał nową stronę. Więc po rozpytaniu wśród znajomych znalazł pewną agencję, która zdecydowała się wykonać projekt. Strona internetowa została wykonana na WordPressie z użyciem jakiegoś płatnego „page buildera” (nie krytykuję tego rozwiązania, tylko naświetlam temat). Klient po wykonaniu strony chciał, aby agencja kilka razy w miesiącu (dwa, maksymalnie trzy) zamieszczała wpisy blogowe na tejże stronie. Klient dosyłał materiały (trochę tekstu i kilka zdjęć) drogą mailową, a agencja zamieszczała wpisy. I teraz zaczyna się druga część opowieści…
Problemy, problemy…
W omawianej agencji, występowała duża rotacja pracowników, że się tak wyrażę. Szybko okazało się, że materiały wysłane do agencji w celu wstawienia wpisu blogowego trafiały do czarnej dziury – czyli nikt się nimi nie zajmował i wpisy nie były tworzone. Ewentualnie mail potrafił „utknąć w czeluściach internetu” na kilka tygodni. Jedyna regularność ze strony agencji przejawiała się w wystawianych fakturach. Te były wystawiane i wysyłane regularnie. W tym obszarze wszystko działało jak w szwajcarskim zegarku.
Pracownicy się zmieniali, klient dzwonił do właściciela z prośbą o interwencję, ten tłumaczył, że „wiecie, rozumiecie” itd., w końcu ktoś z agencji kontaktował się z klientem, pytał „ale o co chodzi?” i znowu trzeba tłumaczyć, że wysyłamy materiały, bo chcemy wpisy i tak w kółko. Nie wspomnę o tym, że za każdym razem te wpisy miały inną konwencję, co już w ogóle przestało się podobać klientowi. No i każda nowa osoba, z agencji tworzyła sobie swoje konto w WordPressie.
Żeby tego było mało, klient chciał się pozycjonować. No i gdzie uderzył? Oczywiście do tej samej agencji. Efekt był taki, że co miesięczna faktura za usługi się istotnie zwiększyła. I to właściwie tyle. Tzn. zainstalowano wtyczkę YoastSEO i później znowu kilka osób losowo przydzielonych do pozycjonowania tworzyło sobie konta (każde oczywiście full-administrator). Każda z tych osób miała inną koncepcję jak należy pozycjonować stronę, jakich wtyczek używać. Właściwie każdy następny przychodził i zaczynał od instalacji czegoś. A strona jak była daleko w Google, tak byłą tam nadal. Agencja co miesiąc przesyłała jakieś raporty, że strona na dane frazy zajmuje wysokie pozycje, a klient wchodził sobie na Google wpisywał sobie frazy widział, że jednak jest daleko, daleko…
Konfrontacja
W końcu klient powiedział dość. Skontaktował się z szefem agencji, przypomniał o wszystkich problemach, pokazał jak wygląda obecnie WordPress i zażądał uporządkowania tematu. W odpowiedzi usłyszał, że się nie zna, że ma się na ten temat nie wypowiadać, a jak się nie podoba, to wypad! Dosłownie, tak było.
Finał
Koniec końców, klient trafił do mnie z prośbą o przeniesienie strony na inny hosting. Myślę sobie – spoko, chyba ogarnę temat. Poprosiłem o jakieś dane dostępowe do serwera. Yyyy, nooo, nie ma. Okazało się, że agencja trzyma to na swoim koncie na home.pl i nie da tych danych. No to pomyślałem, że trzeba ich poprosić o zgranie plików i bazy i przekazanie tego klientowi. Odpowiedź: nie chcą tego zrobić. K..wa, że co? Jak to nie chcą? Pierwsza myśl jaka mi się nasunęła to, że trzeba to zgłosić chyba na policję. Ostatecznie jedyną rzeczą, jaką udało się uzyskać był login i hasło do panelu WordPressa. Jak właściciel się dowiedział, że pracownik przekazał login/hasło klientowi, to nakazał usunąć (czy tam zmienić nazwę) plik wp-login.php żeby nie dało się zalogować. Normalnie ręce opadają. Ale ponieważ w tej agencji był niezły burdel, udało się zadzwonić do jakiegoś pracownika, podszyć się pod właściciela witryny, uzyskać zmianę nazwy pliku na poprawną i zalogować się do panelu. Wtedy moim oczom ukazał się najdłuższy panel WorpdPressa jaki kiedykolwiek widziałem. Mnogość i różnorodność wtyczek byłą zdumiewająca, w tym trzy wtyczki do backupu, dwie wtyczki typu firewall, a także dwie wtyczki do kompresji zdjęć w locie. Jednak najbardziej podobała mi się liczba przy napisie „Aktualizacje” – 27.
Dwie wtyczki (WPML oraz wtyczka typu „page builder”) nie posiadały klucza do aktualizacji. Albo były wgrane jako „piraty”, albo posiadały kiedyś klucz, który został celowo usunięty. I w tym miejscu przechodzimy do końca historii.
Epilog
Nie potępiam używania płatnych wtyczek, sam ich używam. Ale okazało się, że klient został z niczym. Bez dostępu do plików na serwerze i bazy danych. Na szczęście było kilka wtyczek do backupu w tym WordPressie i skorzystałem z jednej z nich. Zrobiłem backup poprzez panel i pobrałem całość na dysk. Plik ważył, uwaga – 1GB!!! Wewnątrz pliku były jeszcze inne strony. Czyli ktoś na chwilę zrobił sobie tam katalog np. www.intercostam.pl i do środka wgrał inną stronę z tego serwera. Chwila minęła, a strony zostały.
Finalnie klient musi kupić sobie płatną wtyczkę za 200$ + pełną wersję WPML żeby je aktualizować (wtyczki i stronę pod kątem treści). Można zrezygnować z płatnej wtyczki i przebudować stronę, ale to jest niezła orka i nie chciałem tego sugerować, bo by wyszło, że chcę naciągnąć klienta. Czyli klient nie dość, że się stresował burakiem z agencji, to jeszcze musiał dopłacić kilkaset dolarów do tego, żeby zachować stronę, za którą zapłacił. Ja jednak chyba poszedłbym do Sądu.
Jakoś nie potrafię sobie wyobrazić sytuacji, że biorę kasę za stronę, hostuję ją u siebie, a jak klient chce odejść to mu stawiam takie przeszkody…
Chcesz otrzymywać informacje o nowych artykułach?
Zapisz się do newslettera.